ภาพที่ 1 Windows 8.1 Preview menu
สำหรับผู้ใช้ Windows 8.1 Preview ที่ต้องการแสดง Command Prompt ในเมนูเหมือนบน Windows 8 สามารถทำได้ง่ายๆ ตามขั้นตอนดังนี้
1. บนหน้าเดสก์ท็อปให้คลิกขวาบนแถบงาน (Taskbar) จากนั้นคลิก Properties ดังภาพที่ 1
- การใช้ระบบสัมผัสให้แตะบนแถบงานค้าง 2-3 วินาทีแล้วปล่อยจากนั้นแตะ Properties
ภาพที่ 2 Taskbar Properties
2. บนหน้า Taskbar and Navigation properties ให้คลิกหรือแตะแท็บ Navigation จากนั้นให้ยกเลิกการเลือก Replace Command Prompt with Windows PowerShell in the Menu when I right-click the lower-left corner or press Windows key + X เสร็จแล้วคลิกหรือแตะ OK เพื่อบันทึกการตั้งค่า
ภาพที่ 3 Taskbar and Navigation properties
ผลการทำงาน
หลังจากยกเลิกการเลือก Replace Command Prompt with Windows PowerShell in the Menu when I right-click the lower-left corner or press Windows key + X จะทำให้ Windows 8.1 Preview แสดง Command Prompt และ Command Prompt (Admin) เหมือนบน Windows 8
ภาพที่ 4 Windows 8.1 Preview menu
ถ้าต้องการยกเลิกเพื่อให้ Windows 8.1 Preview กลับไปทำงานเหมือนเดิม ให้ดำเนินการตามขั้นตอนด้านบนโดยในขั้นตอนที่ 2 ให้เลือก Replace Command Prompt with Windows PowerShell in the Menu when I right-click the lower-left corner or press Windows key + X
Windows PowerShell เป็นเครื่องมือที่ทรงพลังและมีสคริปต์คำสั่งสำเร็จรูปให้ใช้มากมาย แต่เนื่องจากมันก็มีความซับซ้อนทำให้ต้องใช้เวลาศึกษาและทำความคุ้นเคยเพื่อใช้งานได้อย่างเต็มประสิทธิภาพ สำหรับใครที่สนใจศึกษา PowerShell เพิ่มเติมสามารถดาวน์โหลดคู่มือ (ไฟล์ PDF) ได้จากไมโครซอฟท์ที่เว็บไซต์ Download Windows PowerShell 3.0 and Server Manager Quick Reference Guides ครับ
ทิป: บน Windows 8.1 Preview เราสามารถเปิดหน้าต่างคอมมานด์พรอมท์ผ่านทางคำสั่ง Rum ได้โดยคลิกขวาบริเวณมุมซ้ายล่างของหน้าจอหรือกดปุ่ม Windows + X จากนั้นคลิกคำสั่ง Run แล้วพิมพ์ cmd แล้วคลิก OK แต่ถ้าต้องการเปิดหน้าต่างคอมมานด์พรอมท์ด้วยสิทธิผู้ดูแลระบบ (Command Prompt (Admin)) จะต้องใช้คำสั่ง Runas ช่วยโดยพิมพ์ในรูปแบบ runas /user:UserName cmd จากนั้นใส่รหัสผ่านของ UserName (ผู้ใช้ที่เป็นสมาชิกกลุ่มผู้ดูแลระบบ) ในหน้าต่างคอมมานด์พรอมท์
เรื่องที่เกี่ยวข้อง
วิธีการติดตั้ง Windows 8.1 Preview ผ่านทาง Windows Store
วิธีการติดตั้ง Windows 8.1 Preview จากไฟล์ ISO
Copyright © 2013 TWA Blog. All Rights Reserved.


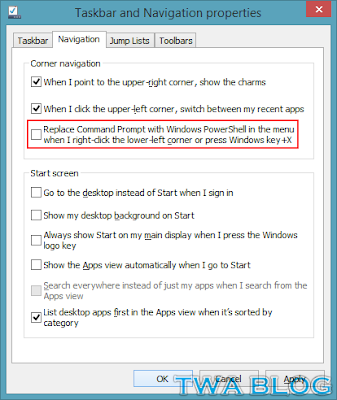












0 Comment:
Post a Comment