ขั้นตอนที่ 1: การเปิดหน้า Language
เลือกดำเนินการตามวิธีการใดวิธีการหนึ่งจาก 3 วิธีดังนี้
วิธีที่ 1: การเพิ่มภาษาไทยใน Windows 8 โดยใช้ PC settings
การเพิ่มภาษาไทยใน Windows 8 โดยใช้ PC settings ทำได้โดยในหน้า Start หรือ Desktop ให้เลื่อนเคอร์เซอร์เม้าส์ไปบริเวณมุมบนขวาหรือมุมล่างขวาของหน้าจอ (หรือกดปุ่ม Windows + C) แล้วคลิก Settings จากนั้นคลิก Change PC Settings ดังภาพที่ 1
ภาพที่ 1
ในหน้า PC settings ในแพนด้านซ้ายมือให้เลือก General จากนั้นในหัวข้อ Language ในแพนด้านขวามือให้คลิก Language preference ดังภาพที่ 2 จะปรากฏหน้าต่าง Language จากนั้นให้ดำเนินการต่อตาม ขั้นตอนที่ 2: การเพิ่มภาษาไทย-Thai
ภาพที่ 2
วิธีที่ 2: การเพิ่มภาษาไทยใน Windows 8 โดยใช้ Search
การเพิ่มภาษาไทยใน Windows 8 โดยใช้ Search ทำได้โดยในหน้า Start หรือ Desktop ให้เลื่อนเคอร์เซอร์เม้าส์ไปบริเวณมุมบนขวาหรือมุมล่างขวาของหน้า Start หรือหน้าต่าง Desktop (หรือกดปุ่ม Windows + C) แล้วคลิก Search จากนั้นให้คลิก Settings จากนั้นค้นหาด้วยคำว่า Add a language แล้วคลิก Add a language ดังภาพที่ 3 จากนั้นให้ดำเนินการต่อตาม ขั้นตอนที่ 2: การเพิ่มภาษาไทย-Thai
ภาพที่ 3
วิธีที่ 3: การเพิ่มภาษาไทยใน Windows 8 โดยใช้ Control Panel
การเพิ่มภาษาไทยใน Windows 8 โดยใช้ Control Panel ทำได้โดยการกดปุ่ม Windows + X หรือคลิกเม้าส์ขวาบริเวณมุมล่างซ้ายของหน้าจอแล้วคลิก Control Panel จะปรากฏหน้าต่าง Control Panel จากนั้นในหัวข้อ Clock, Language and Region ให้คลิกลิงก์ Add a language ดังภาพที่ 4 จะปรากฏหน้าต่าง Language จากนั้นให้ดำเนินการต่อตาม ขั้นตอนที่ 2: การเพิ่มภาษาไทย-Thai
ภาพที่ 4
ขั้นตอนที่ 2: การเพิ่มภาษาไทย-Thai
1. ในหน้าต่าง Language ดังภาพที่ 5 ให้คลิก Add a language จะปรากฏในหน้าต่าง Add languages
ภาพที่ 5
2. ในหน้าต่าง Add languages ให้เลื่อนแถบเลื่อนจนปรากฏภาษาไทยจากนั้นให้เลือก "ไทย Thai" ดังภาพที่ 6 เสร็จแล้วคลิกปุ่ม Add จากนั้นปิดหน้าต่าง Language เพื่อจบการเพิ่มภาษาไทยใน Windows 8
ภาพที่ 6
หลังจากเพิ่มภาษาไทยเสร็จแล้วจะสามารถทำการพิมพ์ตัวอักษรภาษาไทยได้ โดยวิธีการสลับระหว่างภาษาอังกฤษกับภาษาไทยนั้นโดยเริ่มต้นจะกำหนดให้เป็นปุ่ม Windows + Space ในกรณีที่ต้องการเปลี่ยนภาษาเริ่มต้นจากภาษาที่กำหนดให้ ตัวอย่างเช่น ภาษาอังกฤษ ไปเป็นภาษาที่ใช้งานบ่อย ตัวอย่างเช่น ภาษาไทย สามารถทำได้จากหน้าต่าง Language โดยการเลือกภาษาที่ต้องการ ("ไทย") จากนั้นคลิกบน Move up ให้ขึ้นไปอยู่ลำดับบน
วิธีการสลับภาษาอังกฤษ-ไทยด้วย Grave Accent (~) ใน Windows 8
หลังจากทำการเพิ่มภาษาไทยเสร็จแล้วสามารถทำการสลับระหว่างภาษาอังกฤษกับภาษาไทยนั้นโดยการกดปุ่ม Windows + Space แต่ถ้าต้องการสลับระหว่างภาษาอังกฤษกับภาษาไทยด้วยปุ่ม Grave Accent (~) จะต้องดำเนินการตามขั้นตอนดังนี้ วิธีการสลับภาษาอังกฤษ-ไทยด้วย Grave Accent (~) ใน Windows 8
เรื่องที่เกี่ยวข้อง:
- ดาวน์โหลด Windows 8 Enterprise
- วิธีติดตั้ง Windows 8 Enterprise แบบ Clean Install
- วิธีสร้างชุดติดตั้ง Windows 8 ด้วย USB Flash Drive
บทความโดย: TWA Blog
Copyright © 2012 TWA Blog. All Rights Reserved.




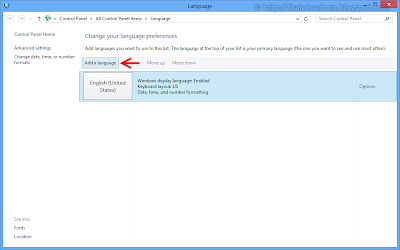












0 Comment:
Post a Comment