บทความนี้ผมขอสาธิตวิธีการติดตั้ง Windows 8 Consumer Preview* บนเครื่องคอมพิวเตอร์ที่มีการติดตั้ง Windows 7 อยู่แล้วเพื่อให้ทำงานแบบ Dual-Boot** โดยก่อนดำเนินการติดตั้งจะต้องเตรียมความพร้อมในด้านต่างๆ ดังนี้
- แผ่นดีวีดีสำหรับติดตั้ง Windows 8 หรือ Bootable Windows 8 USB Flash Drive สำหรับรายละเอียดการดาวน์โหลด windows 8 Consumer Preview สามารถอ่านได้ ที่นี่
- เครื่องคอมพิวเตอร์สำหรับทดสอบที่ติดตั้ง Windows 7 ไว้เรียบร้อยแล้ว ในที่นี้ใช้รุ่น Windows 7 SP1 Enterprise 32-bit ติดตั้งบนระบบที่ใช้ซีพียู Intel Core i5-2400 3.10 GHz มีหน่วยความจำ 4 GB ฮาร์ดดิสก์ 500 GB จำนวน 1 ตัว
- ฮาร์ดดิสก์ต้องมีที่ว่างอย่างน้อย 1 พาร์ติชัน และต้องมีพื้นที่ว่างอย่างต่ำ16 GB สำหรับการในกรณีติดตั้ง Windows 8 32-bit และ 20 GB สำหรับการในกรณีติดตั้ง Windows 8 64-bit (หากมีแผนที่จะทำการติดตั้งแอพพลิเคชันเพิ่มเติมจะต้องใช้พื้นที่ฮาร์ดดิสก์มากกว่านี้)
หมายเหตุ:
*เนื่องจาก Windows 8 CP ยังไม่ใช่ซอฟต์แวร์เวอร์ชันเต็ม ดังนั้นควรทำการติดตั้งบนเครื่องคอมพิวเตอร์สำหรับทดสอบเท่านั้นเพื่อป้องกันความเสียหายจากปัญหาที่คาดไม่ถึง
** ไม่แนะนำให้ทำบนเครื่องคอมพิวเตอร์ที่ใช้งานจริงเพราะอาจทะให้ระบบเสียหายได้ ในกรณีที่ไม่มีเครื่องคอมพิวเตอร์สำหรับทดสอบสามารถใช้โปรแกรม VMware Player แทนได้โดยสามารถศึกษาขั้นตอนการติดตั้ง Windows 8 CP บน VMware Player ได้ ที่นี่
ขั้นตอนการติดตั้ง Windows 7 และ Windows 8 แบบ Dual-Boot
ขั้นตอนการติดตั้ง Windows 7 และ Windows 8 แบบ Dual-Boot นั้นส่วนใหญ่จะเหมือนกับการติดตั้งแบบปกติ ยกเว้นขั้นตอนการเลือกพาร์ติชัน (ขั้นตอนที่ 7) และมีขั้นตอน Choose an Operating System (ขั้นตอนที่ 9) เพิ่มขึ้นมา 1 ขั้นตอน โดยมีขั้นตอนการติดตั้งทั้งหมดดังนี้
1. ทำการบูตเครื่องคอมพิวเตอร์ด้วยแผ่นดีวีดีติดตั้ง Windows 8 หรือ Bootable Windows 8 USB Flash Drive จะปรากฏหน้าจอ Windows 8 Consumer Preview ดังรูปที่ 1 ให้รอจนการบูทระบบแล้วเสร็จ
รูปที่ 1
2. ในหน้าต่าง Windows Setup ดังรูปที่ 2 ให้เลือกภาษาที่ต้องการ และตั้งค่าอื่นๆ ตามความต้องการ เสร็จแล้วคลิก Next เพื่อไปยังขั้นตอนต่อไป
ในที่นี้เลือก:
- Language to install: English
- Time and currency format: English (United States)
- Keyboard or input method: US
รูปที่ 2
3. ในหน้าต่างดังรูปที่ 3 ให้คลิก Install Now เพื่อเริ่มการติดตั้ง Windows 8 Consumer Preview
รูปที่ 3
4. ในหน้าต่าง Enter the product key to activate Windows ดังรูปที่ 4 ให้ใส่หมายเลขผลิตภัณฑ์ของ Windows 8 Consumer Preview เป็น DNJXJ-7XBW8-2378T-X22TX-BKG7J เสร็จแล้วคลิก Next เพื่อไปยังขั้นตอนถัดไป
รูปที่ 4
5. ในหน้าต่าง License terms ดังรูปที่ 5 ให้อ่าน License Terms เสร็จแล้ว ให้คลิกเช็คบ็อกซ์ I accept the license terms จากนั้นคลิก Next เพื่อไปยังขั้นตอนถัดไป
รูปที่ 5
6. ในหน้าต่าง Which type of installation do you want? ดังรูปที่ 6 ให้เลือกเป็น Custom: Install Windows only (advanced)
รูปที่ 6
7. ในหน้าต่าง Where do you want to install Windows? ดังรูปที่ 7 ให้เลือก Partition ที่ต้องการติดตั้ง (ต้องเป็นคนละพาร์ติชันที่ติดตั้ง Windows 7 - การเลือกพาร์ติชันผิดอาจจะทำให้ระบบ Windows 7 เสียหายได้) โดยในที่นี้เลือก Drive 0 Unallocated Space - 80GB ซึ่งพื้นที่ว่างที่ยังไม่มีการแบ่งให้กับพาร์ติชันใดๆ เสร็จแล้วคลิก Next
รูปที่ 7
8. ระบบจะเริ่มทำการติดตั้ง Windows 8 Consumer Preview โดยจะดำเนินการขั้นตอนต่างๆ ดังนี้ คือ Copying Windows files, Expanding Windows files, Installing features, Installing updates และ Completing installation ให้รอจนการติดตั้งแล้วเสร็จ
รูปที่ 8
9. หลังจากทำการรีสตาร์ทระบบจะปรากฏหน้าต่าง Choose an Operating System ลักษณะดังรูปที่ 9 ให้เลือกเข้าระบบ Windows 8 Consumer Preview เพื่อดำเนินการติดตั้งในขั้นตอนที่เหลือต่อ
รูปที่ 9
10. หลังจากทำการติดตั้งแล้วเสร็จ Windows จะทำการรีสตาร์ทเครื่อง จากนั้นจะปรากฏหน้าต่าง Personalize ดังรูปที่ 10 ให้ทำการกำหนดชื่อเครื่องคอมพิวเตอร์โดยใส่ชื่อที่ต้องการในช่อง PC name เสร็จแล้วคลิก Next
รูปที่ 10
11. ในหน้าต่าง Settings ดังรูปที่ 11 ให้คลิก Use express settings เพื่อทำการตั้งค่าระบบแบบด่วน
รูปที่ 11
12. ในหน้าต่าง Sign in to your PC ดังรูปที่ 12 ให้คลิกลิงก์ Don't want to sign in with a Microsoft account?
รูปที่ 12
13. ในหน้าต่าง Sign in to your PC ดังรูปที่ 13 ให้คลิกปุ่ม Local account
รูปที่ 13
14. ในหน้าต่าง Sign in to your PC ดังรูปที่ 14 ให้กำหนดชื่อผู้ใช้ในช่อง User name แล้วกำหนดรหัสผ่านที่ต้องการ 2 ครั้ง ในช่อง Password และ Retype password จากนั้นพิมพ์ข้อมูลช่วยจำรหัสผ่านในช่อง Password hint เสร็จแล้วคลิก Next
รูปที่ 14
15. ระบบจะทำการจัดเตรียมระบบตามการตั้งค่า เมื่อเสร็จแล้วก็จะปรากฏหน้า Start ดังรูปที่ 15
รูปที่ 15
ทั้งนี้ ในการเปิดเครื่องคอมพิวเตอร์ทุกครั้งระบบจะแสดงหน้าต่าง Choose an Operating System (รูปที่ 9 ) ให้เลือกเข้าระบบปฏิบัติการที่ต้องการ หากไม่มีการเลือกภายใน 30 วินาที ระบบจะบูทเข้า Windows 8 Consumer Preview โดยอัตโนมัติ
เรื่องที่เกี่ยวข้อง
- วิธีการ Log Off, Restart และ Shut Down เครื่องคอมพิวเตอร์ Windows 8
- วิธีการ Reset ระบบเครื่องคอมพิวเตอร์ Windows 8
บทความโดย: Thai Windows Administrator Blog
Copyright © 2012 TWA Blog. All Rights Reserved.
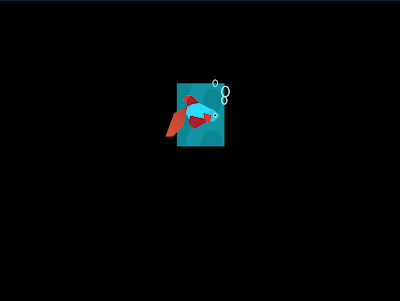

























0 Comment:
Post a Comment