Refresh เป็น 1 ใน 2 คุณสมบัติใหม่ใน Windows 8 ที่ไมโครซอฟท์ได้พัฒนาขึ้นมาเพื่อช่วยให้ผู้ใช้สามารถแก้ปัญหา Windows เสียโดยไม่ต้องทำการติดตั้งระบบใหม่ ซึ่งผู้ใช้สามารถย้อนสถานะของ Windows กลับไปเหมือนกับหลังติดตั้งหรือกลับไปยังจุดที่ต้องการได้เพียงในไม่กี่นาที โดย Refresh จะทำการยกเลิกการเปลี่ยนแปลงการตั้งค่าที่เกิดจากการปรับแต่งจากผู้ใช้ทั้งหมดและย้อนสถานะ Windows 8 กลับไปยังสถานะเริ่มต้นหลังการติดตั้ง โดยไม่มีผลกับไฟล์และการตั้งค่าส่วนตัว (Files and Personalization) และแอพในสไตล์เมโทร (Metro style apps) ของผู้ใช้ แต่แอพประเภทอื่นๆ เช่น มัลแวร์ และ ทูลบาร์พิเศษ เป็นต้น จะถูกลบออกทั้งหมด
การ Refresh ระบบเครื่องคอมพิวเตอร์ Windows 8 นั้นทำได้ 2 วิธี วิธีที่ 1 โดยการกดปุ่ม F8 ในระหว่างการบูทเครื่อง ส่วนวิธีที่ 2 โดยรันคำสั่งใน Control Panel โดยก่อนลงมือดำเนินการนั้นจะต้องเตรียมแผ่นติดตั้งไว้ให้พร้อมเนื่องจากต้องใช้ในขั้นตอนการ Refresh
การ Refresh ระบบเครื่องคอมพิวเตอร์ Windows 8 แบบวิธีที่ 1 - กดปุ่ม F8 ในระหว่างการบูทเครื่อง มีขั้นตอนดังนี้
1. ทำการเปิดหรือรีสตาร์ทเครื่องคอมพิวเตอร์ Windows 8 เมื่อปรากฏจอสีดำและตัวอักษรคำว่า Windows Developer Preview ให้กดปุ่ม F8
- ในกรณีที่ติดตั้งแบบ Dual Boot ให้คลิก Change defaults or choose other options ในหน้า Choose an operating system จากนั้นในหน้า Change options ให้เลือก Choose other options
2. ในหน้า Choose an option ให้เลือก Troubleshoot ดังรูปที่ 1
รูปที่ 1:
3. ในหน้า Troubleshoot ให้เลือก Refresh your PC ดังรูปที่ 2
รูปที่ 2:
4. ในหน้า Refresh your PC ให้ทำการใส่แผ่นติดตั้ง Windows 8 Developer Preview เข้าในไดรฟ์ให้เรียบร้อยไว้แล้วคลิก Next ดังรูปที่ 3
รูปที่ 3:
5. ในหน้า Refresh your PC หน้าถัดไปให้เลือกผู้ใช้ที่จะใช้ทำการ Refresh (ในที่นี้เลือก comad เนื่องจากมีผู้ใช้บนระบบเพียงคนเดียว) ดังรูปที่ 4
รูปที่ 4:
6. จากนั้นป้อนรหัสผ่านของผู้ใช้ที่เลือกในขั้นตอนที่ 5 เสร็จแล้วคลิก Continue ดังรูปที่ 5
รูปที่ 5:
7. ในหน้า Ready to refresh your PC ให้ทำการตรวจสอบสายไฟของเครื่องคอมพิวเตอร์ให้เรียบร้อยและทางที่ดีควรติดตั้งเครื่อง UPS เพื่อป้องกันปัญหาจากระบบไฟฟ้าขัดข้อง แล้วคลิก Refresh ดังรูปที่ 6
รูปที่ 6:
8. รอให้ระบบทำการ Refresh จนแล้วเสร็จ ซึ่งขั้นตอนนี้จะใช้เวลานานหลายนาที (เวลาที่ใช้ขึ้นอยู่กับสมรรถนะของระบบฮาร์ดแวร์ของเครื่องคอมพิวเตอร์) และจะมีการรีสตาร์ทเครื่องหลายครั้ง
รูปที่ 7:
หลังจากทำการ Refresh แล้วเสร็จจะปรากฏหน้า Welcome Screen ดังรูปที่ 8 เพื่อให้ล็อกออนเข้าใช้งานเครื่องคอมพิวเตอร์ตามปกติ
รูปที่ 8:
การ Refresh ระบบเครื่องคอมพิวเตอร์ Windows 8 แบบวิธีที่ 2 - รันคำสั่งใน Control Panel มีขั้นตอนดังนี้
1. ในหน้าต่าง Start ให้เลื่อนเคอร์เซอร์เม้าส์ไปบริเวณมุมล่างด้านซ้ายของหน้าต่างแล้วคลิกบน Search จากนั้นในหน้าต่าง Apps ให้คลิกบนไอคอน Control Panel
2. ในคอลัมน์ด้านซ้ายมือของหน้าต่าง Control Panel ให้คลิกเลือกหัวข้อ General จากนั้นในหัวข้อ Refresh your PC without affecting your files ในคอลัมน์ด้านขวามือให้คลิกเลือก Get started ดังรูปที่ 9
รูปที่ 9:
3. ในหน้า Refresh your PC ดังรูปที่ 10 ให้คลิก Next เพื่อไปยังขั้นตอนถัดไป
รูปที่ 10:
4. ในหน้า Ready to refresh your PC ดังรูปที่ 11 ให้คลิก Refresh เพื่อเริ่มการรีเฟรช
รูปที่ 11:
5. รอให้ระบบทำการ Refresh จนแล้วเสร็จ ซึ่งขั้นตอนนี้จะใช้เวลานานหลายนาที หลังจากทำการ Refresh แล้วเสร็จจะปรากฏหน้า Welcome Screen ดังรูปที่ 8 เพื่อให้ล็อกออนเข้าใช้งานเครื่องคอมพิวเตอร์ตามปกติ
สำหรับรายละเอียดการดาวน์โหลด Windows 8 Developer Preview สามารถอ่านได้ที่ ไมโครซอฟท์เปิดให้ดาวน์โหลด Windows 8 Developer Preview และอ่านเทคนิคการติดตั้ง Windows 8 บน VirtualBox ได้ที่ วิธีการติดตั้ง Windows 8 Developer Preview บน VirtualBox
บทความโดย: Thai Windows Administrator Blog
Copyright © 2011 TWA Blog. All Rights Reserved.
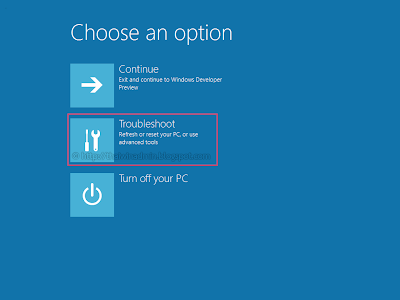





















0 Comment:
Post a Comment