บทความนี้จะเป็นการใช้งานโปรแกรม Microsoft Security Essentials (MSE) ซึ่งต่อเนื่องมาจากขั้นตอนการติดตั้งในบทความเรื่อง Installing Microsoft Security Essentials
การตั้งค่า (Settings) โปรแกรม MSE
ขั้นตอนแรกของการใช้งานโปรแกรม MSE แนะนำให้ทำการตั้งค่าการทำงาน (Settings) ให้กับโปรแกรม MSE ตามขั้นตอนดังนี้
1. เปิดโปรแกรม MSE โดยคลิกไอคอนบนเดสก์ทอป หรือคลิกที่ Show hidden icons [1] จากคลิกขวาบนไอคอนของ MSE [2] แล้วคลิก Open ดังรูปด้านล่าง
click to enlarge
2. ในหน้าต่างโปรแกรม MSE ให้คลิกแท็บ Settings จากนั้นในคอลัมน์ด้านซ้ายมือให้คลิกเลือก Scheduled scan แล้วตั้งค่าที่วัน เวลา และประเภทการสแกนที่ต้องการ โดยเลือกจากหัวข้อ When, Around และ Scan type ตามลำดับ สำหรับอ็อปชันอื่นๆ ใช้ค่าดีฟอลท์
click to enlarge
3. จากนั้นในคอลัมน์ด้านซ้ายมือให้คลิกเลือก Default actions แล้วเลือกแอ็คชันที่ต้องการในสถานการณ์ต่างๆ ซึ่งมีอยู่ 4 สถานการณ์ คือ Severe alert level, High alert level, Medium alert level และ Low alert level
click to enlarge
4. สำหรับหัวข้อ Real-time protection, Excluded files & locations, Excluded file types, Excluded processes, Advanced และ Microsoft SpyNet นั้นแนะนำให้ใช้ค่าดีฟอลท์
การอัพเดท MSE
หลังจากทำการตั้งค่าการทำงาน (Settings) ให้กับโปรแกรม MSE เสร็จเรียบร้อยแล้ว ขั้นตอนต่อไปแนะนำให้ทำการอัพเดทไวรัสเดฟินิชันและสปายแวร์เดฟินิชันให้เป็นเวอร์ชันล่าสุดก่อนเพื่อให้โปรแกรมทำงานได้อย่างมีประสิทธิภาพสูงสุด โดยในหน้าต่างโปรแกรม MSE ให้คลิกแท็บ Update จากนั้นคลิกปุ่ม Update แล้วรอจนการอัพเดทแล้วเสร็จ
click to enlarge
การสแกนคอมพิวเตอร์
หลังจากทำการอัพเดทไวรัสเดฟินิชันและสปายแวร์เดฟินิชันให้เป็นเวอร์ชันล่าสุดเสร็จเรียบร้อยแล้ว การสแกนคอมพิวเตอร์ด้วย MSE มีขั้นตอนดังนี้
1. ในหน้าต่างโปรแกรม MSE ให้คลิกแท็บ Home จากนั้นเลือกว่าจะทำการสแกนแบบใด ซึ่งมีให้เลือก 3 แบบ คือ Quick, Full และ Custom เสร็จแล้วคลิก Scan now
click to enlarge
ในกรณีเลือกทำการสแกนแบบ Custom จะต้องเลือกไฟล์ โฟลเดอร์ หรือไดรฟ์ที่จะสแกนดังรูปด้านล่าง
click to enlarge
2. โปรแกรม MSE ทำการสแกนคอมพิวเตอร์ ให้รอจนการทำงานแล้วเสร็จ ซึ่งอาจใช้เวลานานหลายนาที ทั้งนี้ขึ้นอยู่กับรูปแบบการสแกนและขนาดของข้อมูลที่ทำการสแกน
กรณีที่ MSE ทำการสแกนเสร็จและมีการตรวจพบไวรัสหรือมัลแวร์ หน้าต่างโปรแกรม MSE จะเปลี่ยนเป็นสีแดงดังรูปด้านล่าง พร้อมทั้งแสดงรายละเอียดจำนวนไวรัสหรือมัลแวร์ที่ตรวจพบ (ในกรอบที่แสดง)
หากต้องการดูละเอียดของไวรัสหรือมัลแวร์ที่ตรวจพบทำได้โดยการคลิกที่ลิงก์ Show details สำหรับวิธีการคลีนไวรัสและมัลแวร์ ทำได้โดยการคลิกปุ่ม Clean computer จากนั้นในหน้าถัดไปให้คลิก Clean computer อีกหนึ่งครั้ง แล้วรอจนโปรแกรมทำงานแล้วเสร็จ
click to enlarge
3. เมื่อโปรแกรม MSE ทำการคลีนไวรัสและมัลแวร์แล้วเสร็จ หน้าต่างโปรแกรม MSE จะเปลี่ยนเป็นสีเขียวดังรูปด้านล่าง ให้คลิก Close เพื่อกลับไปยังหน้าดีฟอลท์ของ MSE
click to enlarge
การดูประวัติการทำงาน (History)
สามารถดูประวัติการทำงาน (History) ของโปรแกรม MSE ได้ โดยในหน้าต่างโปรแกรม MSE ให้คลิกแท็บ History ซึ่งมี 3 ตัวเลือก คือ All detected items, Quarantine items และ Allowed items
click to enlarge
ข้อมูลที่เกี่ยวข้อง
Download Free: Microsoft Security Essentials 1.0.1611.0
© 2009 TWA Blog. All Rights Reserved.
Windows Administrator Knowledge Base
เรื่องล่าสุด
Popular Posts
-
สำหรับใครที่สงสัยว่า Aero Snap ใน Windows 7 คืออะไรและมีวิธีการใช้งานอย่างไร? บทความนี้มีคำตอบครับ Aero Snap ใน Windows 7 เป็นฟีเจอร์ที่ช...
-
บทความนี้ผมมีประสบการณ์การแก้ปัญหาล็อกออน Windows Server ที่เป็นสมาชิกของแอคทีฟไดเร็กตอรีโดเมนแล้วได้รับข้อความว่า "The trust relations...
-
ปัญหา Windows Explorer ไม่แสดง Preview Pane Preview Pane ของ Windows Vista นั้น มีประโยชน์อย่างมาก โดยมันจะช่วยให้ยูสเซอร์ดูตัวอย่างของไฟล์เ...
-
หลังจากทำการติดตั้ง Windows Server 2012 R2 แล้วเสร็จผมจึงเปิดใช้งานเดสก์ท็อประยะไกล (Remote Desktop) เพื่อใช้จัดการเซิร์ฟเวอร์ผ่านเครือข่าย...
-
ผมมีโอกาสได้ติดตั้ง Windows Server 2012 R2 ระบบปฏิบัติการแม่ข่ายซึ่งออกคู่ขนานกับ Windows 8.1 เลยนำมาฝากให้อ่านกันเล่นๆ ครับ ซึ่งขั้นตอนโดย...
Blog Archive
-
▼
2009
(842)
-
▼
October
(75)
- Windows XP black screen with mouse cursor
- Add "Copy To Folder" and "Move To Folder" to Windo...
- VMware Server 2.0.2 Build 203138
- Windows 7 Performance Rating
- ไมโครซอฟท์เปิดให้ดาวน์โหลด Windows Server 2008 R2 ...
- Download Apple iTunes 9.0.2 for Windows
- VMware Workstation 7.0 Build 203739
- Wireshark 1.2.3 for Windows - Free Network Protoco...
- Remote Desktop Connection 7.0 Client for XP SP3, V...
- Download SUN VirtualBox 3.0.10 (Build 54077) Free ...
- Panda Cloud Antivirus 0.90.00
- Disk2vhd 1.21 โปรแกรมไมเกรตคอมพิวเตอร์เป็น Virtual...
- Mozilla Firefox 3.5.4 Security Updates
- Dell Latitude Z the world's thinnest, lightest 16"...
- How to fix problems with Aero and other visual eff...
- How to Enable Aero in Windows 7
- How to Backup Wireless Network Settings in Windows 7
- Create VMs for VMware Player with EasyVMX
- Install Windows Server 2008 R2 Active Directory Do...
- Skype Portable 4.1.0.179
- How to connect Windows 7 to a Wireless Network
- AVG Anti-Virus Free Edition 9.0.698a1730
- Download Windows 7 New Themes
- Microsoft Baseline Security Analyzer 2.1.1
- How to change Windows 7 theme
- How to uninstall Windows Virtual PC RC and Windows...
- A little history of Windows OS
- How to Download Windows Virtual PC and Windows XP ...
- Windows Virtual PC and Windows XP Mode Available t...
- Update for Windows Vista SP1 or above to enable Re...
- BitLocker To Go Reader สำหรับ Windows Vista และ Wi...
- Windows 7's New Offers
- Windows 7 Compatibility Center
- Windows 7 Performance and Tools
- Update for Windows XP SP3 to enable RemoteApp
- Windows 7 Upgrade Advisor
- OpenOffice.org 3.2.0 Beta
- Windows XP Mode Settings
- วิธีการไมเกรตคอมพิวเตอร์ระบบ Windows ไปเป็น Virtua...
- ดาวน์โหลด Windows Help program (WinHlp32.exe) สำหร...
- AVG Anti-Virus Free Edition 9.0.686 Free Download
- Changing the Name of the Computer Folder in Windows 7
- Using Windows XP Mode
- How to turn on Windows 7 ReadyBoost
- Malicious Software Removal Tool 3.0
- Adobe Reader 9.2 and Acrobat 9.2 fixes 28 critica...
- Microsoft Security ISO Image October 2009
- Microsoft Security Update for October 2009
- ไมโครซอฟท์เปิดให้ดาวน์โหลด Windows 7 ในฟอร์แมต Vir...
- วิธีการติดตั้ง Windows XP Mode RTM (Step by Step)
- Customize number of recent items to display in Jum...
- วิธีการติดตั้ง Windows Virtual PC RTM บน Windows 7...
- Microsoft to fix first critical vulnerability in W...
- System requirements for Windows Virtual PC
- Panda Cloud Antivirus 0.08.83
- Microsoft Security Bulletin for October 2009
- Windows 7 32-bit Black Screen of Death after Force...
- Windows XP Mode RTM Available to Download for MSDN...
- Panda USB Vaccine 1.0.1.4
- Top 10 Phishing Scams
- Download SUN VirtualBox 3.0.8.53140
- Google Chrome 3.0.195.25 Stable Update
- Windows 7 (RTM) System Review
- Change user account password in Windows 7 (Compute...
- Change MAC Address on Windows 7
- FileZilla 3.2.8 - Freeware FTP Client
- How to create a new user account in Windows 7 (Com...
- ข้อควรทราบ 10 ประการเกี่ยวกับ Windows 7 สำหรับผู้เ...
- แนะนำการใช้โปรแกรม Microsoft Security Essentials
- Windows XP Mode RTM Released
- Newegg's offer Windows 7 OEM , 10% off list price
- 10 อันดับ Virus Computer ที่ระบาดทั่วโลก (ก.ย. 52)
- Network Readiness Index 2008-2009
- Download AVG Anti-Virus Free Edition 8.5.420
- Google Chrome 3.0.195.24 Stable Update
-
▼
October
(75)
-
Labels
Apple Download Firefox Google Hyper-V Server Internet Explorer 10 Internet Explorer 11 Internet Explorer 8 Internet Explorer 9 Microsoft Office 2010 Office 2013 Operating System Security Security Update Tech News Tips Tutorials Virtualization Virus Alert VMware Windows 7 Windows 8 Windows 8.1 Windows Server 2003 Windows Server 2008 Windows Server 2012 Windows Vista Windows XP
-
ผู้ติดตาม
Copyright ©
Windows Administrator Blog | Powered by Blogger


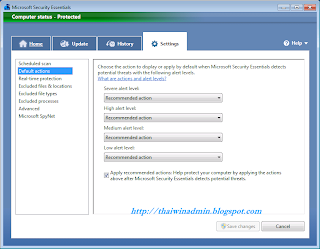

















0 Comment:
Post a Comment