Remote Desktop เป็นโปรแกรมสำหรับใช้งานเครื่องคอมพิวเตอร์จากระยะไกลผ่านทางเครือข่าย ซึ่งจะอำนวยความสะดวกให้แก่ผู้ดูแลระบบ ให้สามารถทำการซัพพอร์ตยูสเซอร์ผ่านทางระบบเครื่อข่ายโดยไม่ต้องเสียเวลาไปหายูสเซอร์ โดยไมโครซอฟท์ได้ให้เริ่มให้บริการ Remote Desktop ตั้งแต่ระบบปฏิบัติการ Windows Server 2000 เป็นต้นมา
องค์ประกอบในการใช้งาน Remote Desktop
การใช้งาน Remote Desktop บน Windows Vista นั้นจะมีองค์ประกอบอยู่ 2 ส่วนด้วยกัน คือ Remote Desktop Server และ Remote Desktop Client โดยแต่ละองค์ประกอบมีรายละเอียดดังนี้
1. Remote Desktop Server
Remote Desktop Server จะรันอยู่บนเครื่องคอมพิวเตอร์ที่ทำหน้าที่เป็นผู้ให้บริการ ซึ่งอาจเป็นเครื่องคอมพิวเตอร์ที่ใช้ระบบปฏิบัติการ Windows XP หรือ Windows Server 2003 หรือ Windows Vista ก็ได้ ซึ่งการใช้งาน Remote Desktop Server บน Windows XP/Vista กับบน Windows Server 2003 นั้นจะมีข้อแตกต่างจากเล็กน้อย คือ บน Windows XP/Vista นั้นจะสามารถให้บริการแก่ Remote Desktop Client ได้เพียง 1 ยูสเซอร์ และเมื่อมีการใช้งาน Remote Desktop นั้น ยูสเซอร์ที่ใช้งานหน้าเครื่อง (Local logged on user) จะไม่สามารถใช้งานได้ แต่ใน Windows Server 2003 นั้น จะสามารถให้บริการแก่ Remote Desktop Client ได้ 2 ยูสเซอร์ พร้อมกัน (2 Concurrent Connection) โดยเมื่อมีการใช้งาน Remote Desktop นั้น ยูสเซอร์ที่ใช้งานหน้าเครื่อง (Local logged on user) จะยังคงสามารถใช้งานได้ตามปกติ
2. Remote Desktop Client
Remote Desktop Client คือโปรแกรมสำหรับใช้เชื่อมต่อกับ Remote Desktop Server ซึ่งจะรันอยู่บนเครื่องคอมพิวเตอร์ที่เป็นผู้ขอใช้บริการ ซึ่งอาจเป็นเครื่องคอมพิวเตอร์ที่ใช้ระบบปฏิบัติการ Windows XP หรือ Windows Server 2003 หรือ Windows Vista ก็ได้
Remote Desktop Server
Remote Desktop นั้นมีประโยชน์มากกับผู้ดูแลระบบ สำหรับใช้ในการบริหารจัดการเครื่องคอมพิวเตอร์จากระยะไกล การทำงานนั้นจะใช้โปรโตคอล Remote Desktop Protocol (RDP) และใช้พอร์ทหมายเลข 3389 ในการทำงาน การใช้งานนั้นต้องรู้หมายเลขไอพี (IP address) หรือ ชื่อเครื่องคอมพิวเตอร์ (Computer name) และต้องใช้ยูสเซอร์ (User) และ รหัสผ่าน (Password) ในการตรวจสอบสิทธิ์การใช้งาน
หมายเหตุ: หากบนเครื่องคอมพิวเตอร์ที่ทำหน้าที่เป็น Remote Desktop Server มีการเปิดใช้งาน Windows Firewall หรือมี Firewall อื่นๆ กันระหว่าง Remote Desktop Server กับ Remote Desktop Client จะต้องคอนฟิก Firewall ให้อนุญาตให้การสื่อสารผ่านพอร์ตหมายเลข 3389 สามารถผ่านได้
การเปิดใช้งาน Remote Desktop Server บน Windows Vista
เนื่องจากบริการ Remote Desktop บน Windows Vista นั้น จะไม่ได้เปิดบริการโดยดีฟอลท์ ดังนั้น ต้องทำการเปิดใช้งานก่อน ตามขั้นตอนดังนี้
1. คลิกปุ่ม Start คลิก Control Panel คลิก System and Maintenance คลิก System (หากตั้งเป็น Classic View ให้คลิก System ได้เลย)
2. ในหน้าไดอะล็อกบ็อกซ์ System คลิก Advanced System Settings
3. ในหน้าไดอะล็อกบ็อกซ์ User Account Control ให้ใส่รหัสผ่านของ Administrator ถ้าหากวินโดวส์พร็อมพ์ให้ใส่รหัสผ่าน หรือคลิก Continue ในกรณีวินโดวส์พร็อมพ์ให้เลือกการดำเนินการ
4. ในหน้าไดอะล็อกบ็อกซ์ System Properties คลิกแท็บ Remote ในส่วน Remote Desktop ให้เลือกเป็น Allow connections from computers running any version of Remote Desktop (less secure) คลิก OK ในหน้าไดอะล็อกบ็อกซ์ที่แจ้งเตือนเรื่อง Power Options

System Properties
5. คลิก OK ในหน้าไดอะล็อกบ็อกซ์ System Properties เพื่อจบการเปิดใช้งาน Remote Desktop
การเรียกใช้งาน Remote Desktop Client บน Windows Vista
การเชื่อมต่อไปยังเครื่องคอมพิวเตอร์ที่ทำหน้าที่เป็น Remote Desktop Server นั้น จะใช้โปรแกรม Remote Desktop Client (RDC) ซึ่งมีมาพร้อมกับ Windows Vista อยู่แล้ว โดย RDC ที่มาพร้อมกับระบบปฏิบัติการ Windows Vista นั้นจะเป็นเวอร์ชัน 6.0.6000.16386 สำหรับวิธีการเรียกใช้งานโปรแกรม Remote Desktop Client บน Windows Vista มีขั้นตอนดังนี้
1. เรียกใช้งาน Remote Desktop Client โดยคลิก Start คลิก All Programs คลิก Accessories คลิก Remote Desktop Connection
2. ในหน้าไดอะล็อกบ็อกซ์ Remote Desktop Connection ให้ใส่หมายเลข IP Address หรือ ชื่อเครื่องคอมพิวเตอร์ที่ต้องการเชื่อมต่อเสร็จแล้วคลิกปุ่ม Connect
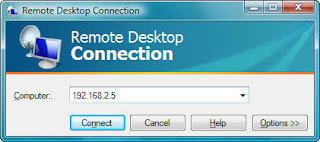
Remote Desktop Connection
3. ในหน้าไดอะล็อกบ็อกซ์ Windows Security ให้ใส่ Username และ Password เสร็จแล้วกด OK เพื่อทำการ Logon

Windows Security
4. ในหน้าไดอะล็อกบ็อกซ์ Remote Desktop Connection ซึ่งแจ้งเตือนเรื่องการตรวจสอบรีโมทคอมพิวเตอร์ ให้คลิก Yes

Remote Desktop Connection
5. เมื่อทำการล็อกออนเสร็จแล้ว ก็สามารถทำงานต่างๆ เหมือนกับการนั่งทำงานอยู่หน้าเครื่องคอมพิวเตอร์ทุกประการ (เมื่อใช้งานแล้วเสร็จให้ทำการ Logoff หรือ Disconnect ทุกครั้ง)
การคอนฟิก Power Options เพื่อไม่ให้ Windows Vista เข้า Save Mode
1. คลิกปุ่ม Start คลิก Control Panel คลิก System and Maintenance คลิก Hardware and Sound (หากตั้งเป็น Classic View ให้คลิก Power Options ได้เลย) Power Options
2. ในหน้าไดอะล็อกบ็อกซ์ Power Options คลิก Change when the computer sleeps
3. ในหน้าไดอะล็อกบ็อกซ์ Edit Plan Settings ให้ตั้งค่า Put the computer to sleep เป็น Never เสร็จแล้วคลิก Save changes
4. ปิดหน้าไดอะล็อกบ็อกซ์ Power Options เพื่อจบการตั้งค่า
© 2008 Thai Windows Administrator, All Rights Reserved.











0 Comment:
Post a Comment