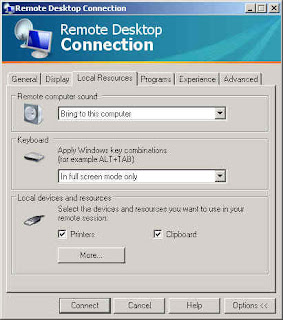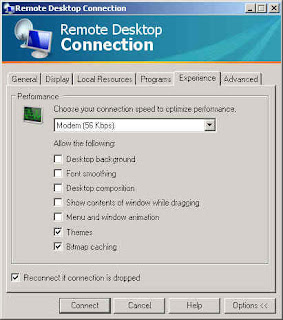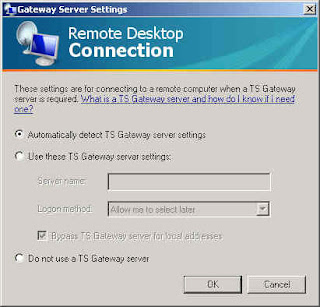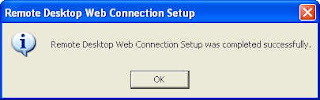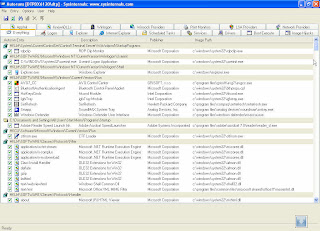ทำความรู้จักโปรแกรม Active Directory Explorer 1.0
Active Directory Explorer เป็นโปรแกรมเครื่องมือสำหรับใช้ในการจัดการระบบคอมพิวเตอร์ ในสภาวะแวดล้อมแบบ Windows Domain หรือ Active Directory โดยสามารถใช้ในการดูและแก้ไขวัตถุ (Object) ต่างๆ ของโดเมน มีข้อดีคือการใช้งานนั้นทำได้ง่าย สามารถบันทึกตำแหน่งที่ใช่บ่อยเป็น favorite ได้ หรือว่าสามารถทำการแก้ไข properties และ attributes ของวัตถุต่างๆ ได้โดยตรงโดยที่ไม่ต้องเปิดไดอะล็อกบ็อกซ์ก่อน นอกจากนี้ยังสามารถทำการแก้ไข Permission หรือ แสดงรายละเอียด Schema ของวัตถุรวมถึงสามารถทำการค้นหาวัตถุที่ต้องการได้ง่ายอีกด้วย
นอกจากนี้ Active Directory Explorer ยังสามารถทำการบันทึก AD database เป็นสแนปช็อต (Snapshot) เพื่อใช้ในการดูและเปรียบเทียบในโหมดออฟไลน์ (Off-line) ได้อีกด้วย โดยการดูแบบออฟไลน์นั้นจะเหมือนกันกับแบบออนไลน์ (Online) ทุกประการ และหากทำสแนปช็อตไว้ 2 สแนปช็อตก็สามารถที่จะนำมาเปรียบเทียบเพื่อหาความแตกต่างกันได้อีกด้วย โดย Active Directory Explorer นี้ สามารถทำงานได้บนระบบปฏิบัติการ Windows 2000 หรือใหม่กว่า
ดาวน์โหลด Active Directory Explorer v1.0
สำหรับผู้ที่สนใจสามารถทำการดาวน์โหลดโปรแกรม Active Directory Explorer 1.0 มาทดลองใช้งานได้ฟรีที่เว็บไซต์ Download Active Directory Explorer 1.0
การใช้งาน
การใช้งาน Active Directory Explorer 1.0 นั้นไม่มีความจำเป็นต้องทำการติดตั้งแต่อย่างใด โดยไฟล์ดาวน์โหลดของ นั้นจะอยู่ในไฟล์แบบ zip เมื่อทำการดาวน์โหลดเสร็จเรียบร้อยแล้ว ก็ให้ทำการแตกไฟล์ แล้วทำการเรียกโปรแกรมโดยดับเบิลคลิกที่ไฟล์ ADExplorer.exe ซึ่งจะได้หน้าต่างโปรแกรมดังรูปที่ 1

รูปที่ 1 Active Directory Explorer
ลิงค์ที่เกี่ยวข้อง
Copyright © 2007 TWA Blog. All Rights Reserved.
Active Directory Explorer เป็นโปรแกรมเครื่องมือสำหรับใช้ในการจัดการระบบคอมพิวเตอร์ ในสภาวะแวดล้อมแบบ Windows Domain หรือ Active Directory โดยสามารถใช้ในการดูและแก้ไขวัตถุ (Object) ต่างๆ ของโดเมน มีข้อดีคือการใช้งานนั้นทำได้ง่าย สามารถบันทึกตำแหน่งที่ใช่บ่อยเป็น favorite ได้ หรือว่าสามารถทำการแก้ไข properties และ attributes ของวัตถุต่างๆ ได้โดยตรงโดยที่ไม่ต้องเปิดไดอะล็อกบ็อกซ์ก่อน นอกจากนี้ยังสามารถทำการแก้ไข Permission หรือ แสดงรายละเอียด Schema ของวัตถุรวมถึงสามารถทำการค้นหาวัตถุที่ต้องการได้ง่ายอีกด้วย
นอกจากนี้ Active Directory Explorer ยังสามารถทำการบันทึก AD database เป็นสแนปช็อต (Snapshot) เพื่อใช้ในการดูและเปรียบเทียบในโหมดออฟไลน์ (Off-line) ได้อีกด้วย โดยการดูแบบออฟไลน์นั้นจะเหมือนกันกับแบบออนไลน์ (Online) ทุกประการ และหากทำสแนปช็อตไว้ 2 สแนปช็อตก็สามารถที่จะนำมาเปรียบเทียบเพื่อหาความแตกต่างกันได้อีกด้วย โดย Active Directory Explorer นี้ สามารถทำงานได้บนระบบปฏิบัติการ Windows 2000 หรือใหม่กว่า
ดาวน์โหลด Active Directory Explorer v1.0
สำหรับผู้ที่สนใจสามารถทำการดาวน์โหลดโปรแกรม Active Directory Explorer 1.0 มาทดลองใช้งานได้ฟรีที่เว็บไซต์ Download Active Directory Explorer 1.0
การใช้งาน
การใช้งาน Active Directory Explorer 1.0 นั้นไม่มีความจำเป็นต้องทำการติดตั้งแต่อย่างใด โดยไฟล์ดาวน์โหลดของ นั้นจะอยู่ในไฟล์แบบ zip เมื่อทำการดาวน์โหลดเสร็จเรียบร้อยแล้ว ก็ให้ทำการแตกไฟล์ แล้วทำการเรียกโปรแกรมโดยดับเบิลคลิกที่ไฟล์ ADExplorer.exe ซึ่งจะได้หน้าต่างโปรแกรมดังรูปที่ 1

รูปที่ 1 Active Directory Explorer
ลิงค์ที่เกี่ยวข้อง
Copyright © 2007 TWA Blog. All Rights Reserved.