การติดตั้ง Firefox 2.0.x.x นั้น จะแบ่งออกเป็นสองรูปแบบด้วยกัน คือ การอัพเดท Firefox เป็นเวอร์ชันใหม่สำหรับเครื่องที่ติดตั้งเวอร์ชันก่อนอยู่แล้ว และการติดตั้ง Firefox 2.0.x ใหม่
การอัพเดท Firefox เป็นเวอร์ชันใหม่
การอัพเดท Firefox เป็นเวอร์ชันใหม่ สำหรับเครื่องที่ติดตั้งเวอร์ชันก่อนอยู่แล้วนั้น Firefox จะมีตัว update manager ซึ่งทำหน้าที่ตรวจสอบการอัพเดทเวอร์ชันใหม่ๆ กับเว็บไซต์ Mozilla หากมีเวอร์ชันใหม่ก็จะทำการดาวน์โหลดโดยอัตโนมัติ เสร็จแล้วจะแจ้งให้ยูสเซอร์ทำการอัพเดท โดยในการอัพเดทนั้นจะต้องทำการรีสตาร์ท Firefox หนึ่งครั้ง โดยสามารถเรียกใช้งาน update manager ได้จากในหน้าต่างของ Firefox ให้การคลิก Help แล้วคลิก Check for Update ดังรูปที่ 1
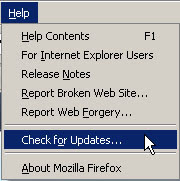
รูปที่ 1. Check for Update
การติดตั้ง Firefox 2.0.x ใหม่
การติดตั้ง Firefox 2.0.x.x ใหม่ สำหรับเครื่องที่ยังไม่มีการติดตั้ง Firefox นั้น ก็ทำได้ไม่ยากโดยให้ทำการดาวน์โหลดตัวติดตั้ง Firefox จาก Mozilla จากนั้นก็ทำการติดตั้งตามขั้นตอนดังนี้
ขั้นตอนการติดตั้ง Mozilla Firefox
1. ในโฟลเดอร์ที่เก็บไฟล์ติดตั้งให้ทำการดับเบิลคลิก Firefox Setup 2.0.x.exe
2. ในหน้า Welcome to Firefox Setup Wizard ดังรูปที่ 2 ให้คลิก Next
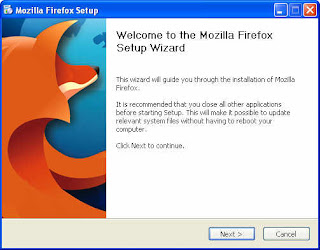
รูปที่ 2. Welcome to Firefox Setup Wizard
3. ในหน้า License Agreement ให้คลิก I accept the terms in the License Agreement เสร็จแล้วคลิก Next
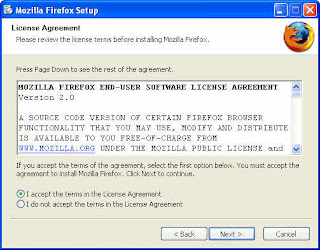
รูปที่ 3. License Agreement
4. ในหน้า Select Type ให้เลือกเป็น Standard คลิก Next
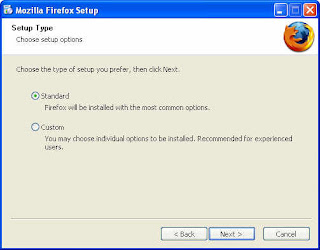
รูปที่ 4. Select Type
5. ให้รอจนการติดตั้งแล้วเสร็จ จากนั้นในหน้า Completing the Firefox Setup Wizard ให้ดลิกเลือก Launch the Mozilla Firefox แล้วคลิก Finish เพื่อทำการเปิด Firefox
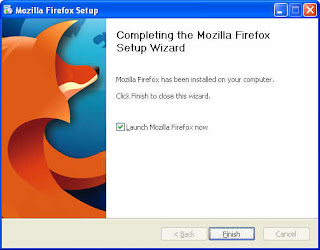
รูปที่ 5. Completing the Firefox Setup Wizard
6. หากเราเลือก Launch Mozilla Firefox now หลังจากคลิก Finish ก็จะทำการเปิดโปรแกรม Firefox และ Firefox จะทำการตรวจสอบระบบว่ามีบราวเซอร์อะไรติดตั้งใช้งานอยู่ก่อนแล้วบนเครื่องหรือไม่ (โดยทั่วไปจะเป็น Internet Explorer) หากตรวจพบก็จะแจ้งข้อความให้ผู้ใช้เลือกว่าจะนำเข้าค่าคอนฟิกต่างๆ หรือไม่ ดังรูปที่ 6 หากต้องการนำเข้าค่าคอนฟิกต่างๆ ก็ให้เลือกหัวข้อ Microsoft Internet Explorer แต่ถ้าหากไม่ต้องการก็ให้เลือก Don't import anything
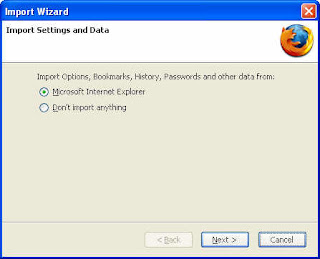
รูปที่ 6. Import settings and data
7. หลังจากนั้น Firefox จะทำการตรวจสอบระบบว่าใช้บราวเซอร์อะไรเป็นดีฟอลท์บราวเซอร์อยู่ และจะแจ้งข้อความถามว่าจะใช้ Firefox เป็นดีฟอลท์บราวเซอร์ของระบบหรือไม่ ดังรูปที่ 7 ให้เลือกตามความต้องการใช้งาน

รูปที่ 7. Default Browser
8. ในกรณีที่การใช้งานอินเทอร์เน็ตผ่านพร็อกซีเซิร์ฟเวอร์นั้น ก็ให้ทำการคอนฟิกในส่วน Network ก่อนจึงจะสามารถใช้งานได้ ซึ่งสามารถอ่านรายละเอียดได้จาก การตั้งค่าพร็อกซี่เซิร์ฟเวอร์ใน Firefox
หลังจากทำการติดตั้งและคอนฟิกต่างๆ เสร็จเรียบร้อยแล้วก็สามารถใช้งาน Firefox ในการท่องอินเทอร์เน็ตได้ทันที โดยหน้าเริ่มต้นของ Firefox จะเป็นดังรูปที่ 8 และในกรณ๊ที่เราเปิดเว็บเพจอยู่หลายแท็บ เมื่อเราจทำการปิดหน้าต่าง Firefox ก็จะมีข้อความเตือนดังรูปที่ 9
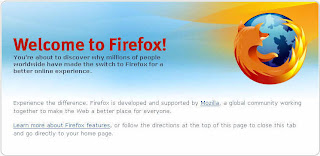
รูปที่ 8. Welcome to Firefox
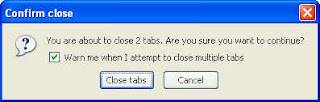
รูปที่ 9. Confirm close
ลิงค์ที่เกี่ยวข้อง
การติดตั้ง Firefox 2.0.x.x
การกำหนดให้ลบข้อมูลส่วนตัวในอัตโนมัติใน Firefox
การตั้งค่า Block pop-up Windows ใน Firefox
การตั้งค่าพร็อกซี่เซิร์ฟเวอร์ใน Firefox
Keywords: การใช้งาน การติดตั้ง Installation Mozilla Firefox 2.0
© 2007 Thai Windows Administrator Blog, All Rights Reserved.











0 Comment:
Post a Comment